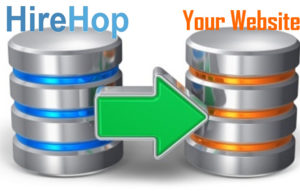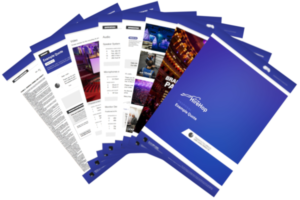 HireHop verfügt über eine sehr leistungsstarke Dokumenten-Engine, mit der Sie professionelle und erstaunlich aussehende Dokumente erstellen können, und obwohl sie leistungsstark ist, ist sie sehr einfach zu bedienen.
HireHop verfügt über eine sehr leistungsstarke Dokumenten-Engine, mit der Sie professionelle und erstaunlich aussehende Dokumente erstellen können, und obwohl sie leistungsstark ist, ist sie sehr einfach zu bedienen.
Alle Dokumente sind Standard-HTML und unterstützen vollständig CSS und JavaScript, selbst wenn HireHop sie in ein PDF konvertiert.
Es stehen zahlreiche Standardvorlagen zur Verfügung, und jede Vorlage kann angepasst werden, wenn Sie ein zahlender HireHop-Abonnent sind.
Dokumenttypen
Ein Dokument ist nur an bestimmten geeigneten Stellen in der Software verfügbar, und unter bestimmten Umständen wird beispielsweise ein Stellenangebotsdokument nur angezeigt, wenn Sie sich in einem Auftrag befinden, und nicht, wenn Sie sich in der Lagerverwaltung oder einem Projekt befinden. Ein weiteres Beispiel ist, dass ein Auftragsrechnungsdokument nur angezeigt wird, wenn eine autorisierte Rechnung auf der Registerkarte „Abrechnung“ ausgewählt ist. Wenn die Rechnung also nicht autorisiert ist, wird das Rechnungsdokument nicht angezeigt.
Dokumentvorlagen
Unter Einstellungen->Dokumente können Sie ein neues Vorlagendokument hinzufügen oder vorhandene Dokumente bearbeiten. Alle Vorlagendokumente haben ein Vorhängeschloss-Symbol in der Rasterzeile, aber wenn Sie eines bearbeiten, wird eine Kopie als neues Dokument erstellt. Vorlagendokumente (die mit Vorhängeschloss-Symbolen) können problemlos gelöscht werden, da Sie sie jederzeit einfach wieder hinzufügen können. Dokumente ohne das Vorhängeschloss-Symbol sind benutzerdefinierte Dokumente und können nach dem Löschen nicht wiederhergestellt werden, daher wird empfohlen, Sicherungskopien aufzubewahren.
Bearbeiten eines Dokuments
HireHop hat zwar einen eingebauten HTML-Editor, dieser ist jedoch sehr einfach und es wird empfohlen, so oft wie möglich die „Quellen“-Ansicht zu verwenden.
HireHop-Dokumente verfügen über Briefvorlagenfelder, die von HireHop mit den entsprechenden Daten vorab ausgefüllt werden, wenn Sie ein Dokument drucken, herunterladen oder per E-Mail versenden. Die Liste der Felder und Erläuterungen zu ihrer Verwendung finden Sie unter https://myhirehop.com/modules/docmaker/fields.php.
Schnittstelle mit der API
Anstatt oder zusätzlich zur Verwendung von Briefvorlagenfeldern können Dokumente in HireHop auch mit der HireHop-API kommunizieren und Rohdaten direkt aus der Software abrufen. Bitte beachten Sie, dass dies aus Sicherheitsgründen nicht für freigegebene Linkdokumente funktioniert. HireHop-Dokumente können auch mit APIs von Drittanbietern kommunizieren und sogar JavaScript-Frameworks laden und verwenden.
Als Beispiel für ein Dokument, das seine Daten über die API erhält, kopieren Sie den Code aus dem Dokument unter https://myhirehop.com/docs/job_info.html und fügen Sie ihn in ein Jobdokument ein. Die Ausgabe ist nicht sehr interessant, es ist nur ein Dump von Daten, die vom Server über die API empfangen wurden.
Sie können auch Daten in einem Dokument buchen (versenden), was das Signaturanforderungsdokument tut. Ein weiteres Beispiel ist der folgende Code. Wenn Sie also ein Angebotsdokument drucken oder per E-Mail versenden, wird durch Hinzufügen des folgenden Codes zum Angebotsdokument jedes Mal automatisch ein Archiv erstellt, wenn das Dokument in einer neuen Registerkarte geöffnet, als PDF heruntergeladen oder per E-Mail gesendet wird als PDF.
<script>
// Speichern Sie die Lieferliste als Angebot, nachdem das Dokument vollständig geladen wurde
window.onload = function() {
var http = new XMLHttpRequest(),
job_id = document.getElementById("number").textContent,
now_str = (new Date()).toLocaleDateString(),
params = "job=" + job_id + "&desc=" + encodeURIComponent("Angebot gesendet - " + now_str);
http.open("POST", "/php_functions/archive_insert.php");
http.setRequestHeader("Content-type", "application/x-www-form-urlencoded");
http.send(params);
}
</script>
Dokumente als PDF
HireHop verwendet zwei Engines, um Dokumente als PDFs zu rendern, nämlich Chromium, das von Google Chrome und Microsoft Edge verwendet wird, oder WebKit, das die Basis für den Apple Safari-Browser ist. WebKit ist viel älter und wird nicht mehr gewartet und unterstützt HTML5 nicht so gut wie Chromium, es ist jedoch aufgrund seiner Einfachheit viel schneller beim Erstellen von PDF-Dokumenten. Wenn es also mit Webkit gut aussieht, wird dazu geraten.
Dokument Briefpapier
Wenn Sie PDF-Dokumente mit HireHop drucken oder per E-Mail versenden, können Sie Briefpapier hinzufügen, auf das das Dokument gelegt wird. Briefpapier wird in der Depotverwaltung als PDF-Datei hochgeladen und ist daher für jedes Depot (auch virtuelle Depots) unterschiedlich.
Die Briefpapierseiten werden jeder zutreffenden Seite eines Dokuments hinzugefügt, und die letzte Briefpapierseite wird dann für alle verbleibenden Dokumentseiten wiederholt. Beispielsweise wird es bei einem einseitigen Briefpapierdokument hinter jeder Seite des Dokuments platziert. Wenn das Briefpapier ein zweiseitiges PDF ist, erscheint die erste Seite des Briefpapiers hinter Seite eins des Dokuments und die zweite Seite hinter Seite zwei und alle anderen nachfolgenden Dokumentseiten. Briefpapier kann so viele Seiten haben, wie Sie möchten.


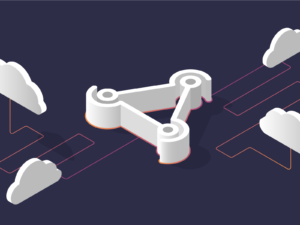 Was ist ein Webhook?
Was ist ein Webhook? How Do
How Do 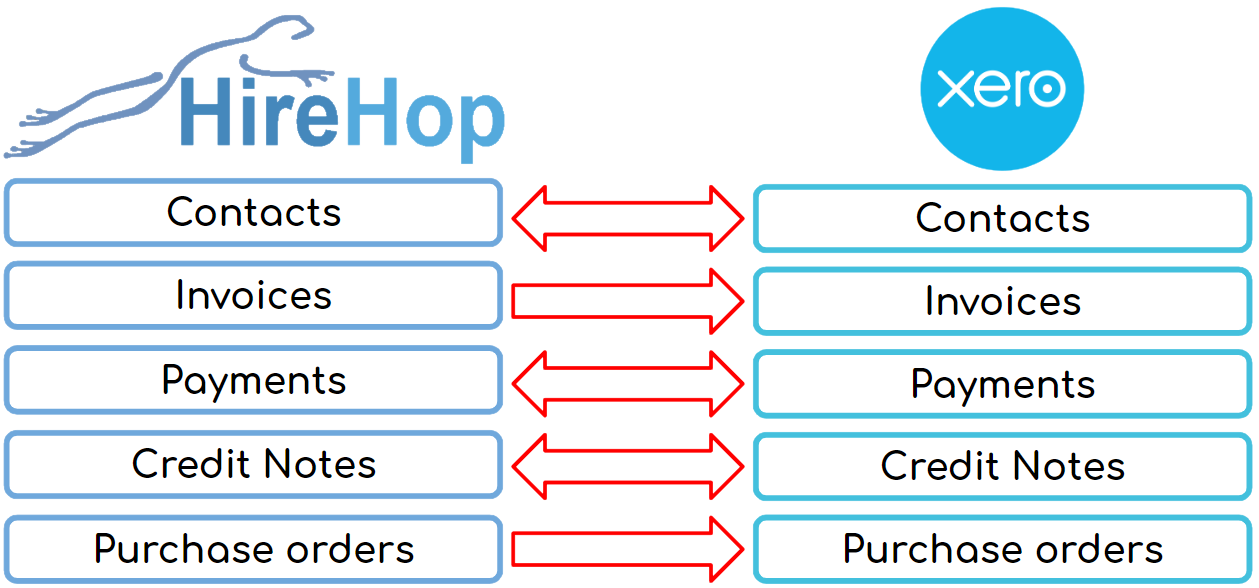 How Do
How Do